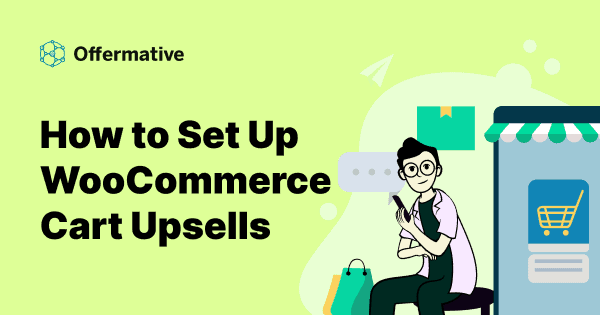We make less money than we could. That’s because of irrelevant and annoying offers.
So how do you encourage your visitors to buy more? It depends on how well your upsell orders are targeted.
In this article, we’ll see how to set up converting WooCommerce cart upsell offers without the hard work using Offermative plugin.
Why use Offermative for cart upsells, order bumps and discount offers?
Creating an offer in the first instance is a huge challenge. Designing, copywriting, rules, coupons… it’s too much work.
A minimum of $200 and 3 hours get wasted in creating a single offer if it doesn’t convert!
Setting offers on hundreds of products is a nightmare.
However, with Offermative, setting up converting offers is a walk in the park.
Get readymade and responsive offer designs loaded with targeting rules. The offer copy, CTA and coupon creation are also done for you.
WooCommerce upsells, cross-sells, BOGO, frequently bought together, order bumps…run targeted offers on hundreds of products within minutes (on autopilot). Select templates you like, make some tweaks and go live.
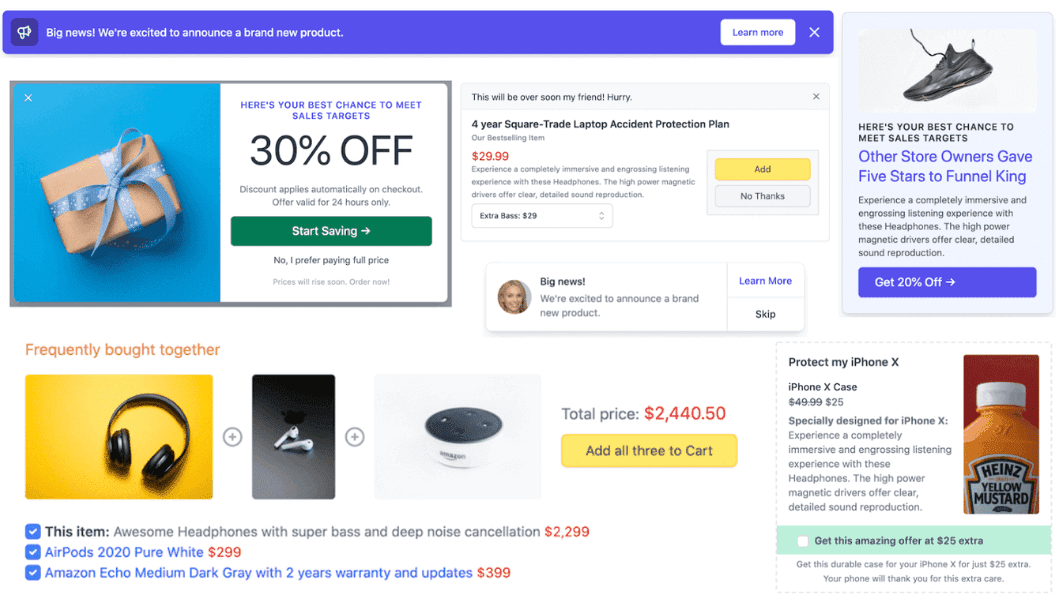
Steps to add WooCommerce cart upsell offers
With Offermative, you can run as many upsell offers on the cart page and other pages based on conditions. Offer the most relevant products / persuade to buy add-ons users can’t deny.
Here’s how to add upsell products to the cart:
- Purchase Offermative plugin, install and activate it as you do for any WordPress plugin.
- Then, log in using your email and password (automatically sent to your email).
- Enter some requirements under the
Settingsscreen – your target customers, their desires, the language you want to generate the discount, the maximum discount to offer, and any exclusions. Save your Settings. More about it here. - Now you’ll see the
Generate Offer Campaigns button. Click on it. You’ll have further two options:- Let Offermative decide option
- Other offer types
You can also search and select the products or categories if you want to create offers only for those.
- Click on the Generate button. Offermative generates ten campaigns in one go. Click on the same button to generate more campaigns.
- Use the arrows to navigate through different campaigns. Check the
Approvebox if you like that campaign. - Rename the campaign title on the top.
- On the top-left of the campaign, enter the discount as zero. If you wish to provide some discount, enter the value.
- Under FOR, enter the product you want to upsell. In this case, we want to upsell a ‘Smart Manager multi-site license’ when any user adds a ‘Smart Manager single site license’ to the shopping cart. Offermative also works with WooCommerce Subscriptions and other product types.
- Under ON PAGES, select the
Cartpage. - Choose the date range and time the offer will be shown to the visitors.
- Under RULES, set the rules as follows:
Cart Does Not Contain Product = Smart Manager – Multi sitewhich is obvious.Cart Contains Product = Smart Manager – Single siteon which you want to show the upsell offer.
- You can also set up multiple rules based on cart total, customer purchase history, customer LTV to show the upsell offer. The offer will be shown only when all the condition rule groups are satisfied. You can also edit the campaign rules.
- Under the MESSAGES section, select how to show the offer – as a WooCommerce upsell popup, header-footer bar or messenger. We select the Popup message type.
- You can click on the Pencil icon to customize each message type for colors, fonts, buttons and other CSS elements.
- For each campaign, an offer copy is generated – headings, description, CTA text. Make edits if required and click on the Update text button.
- Publish your campaign.
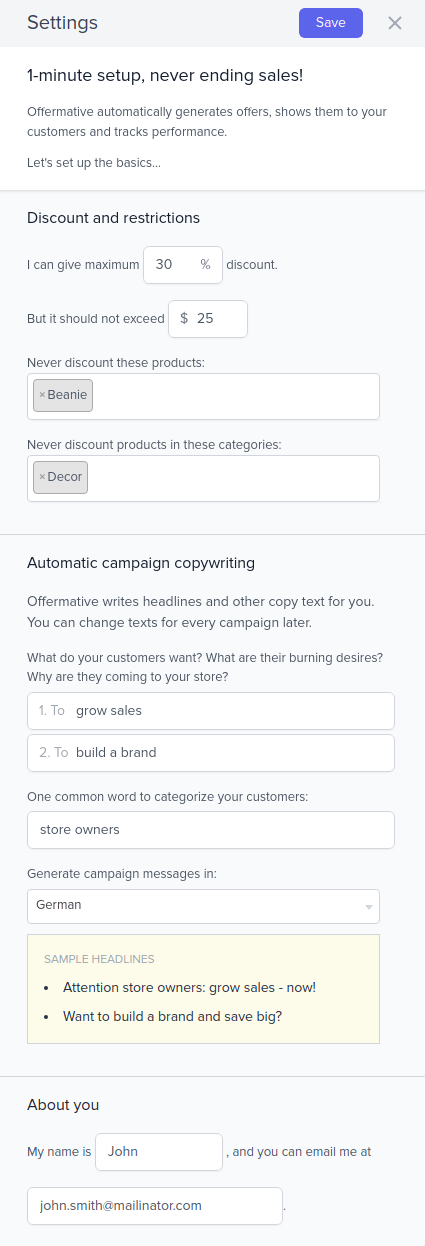
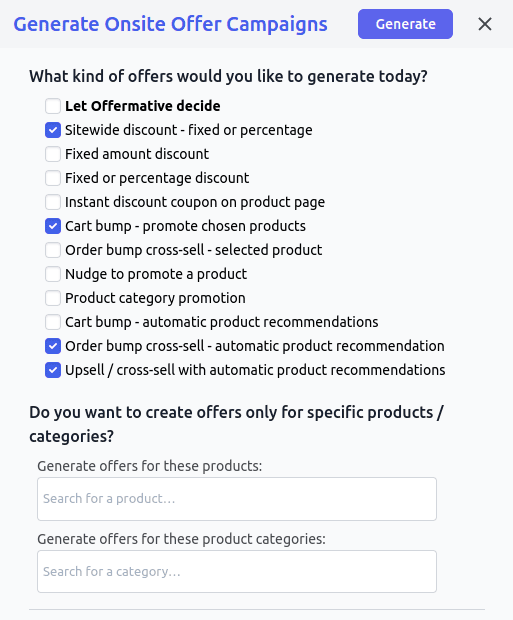
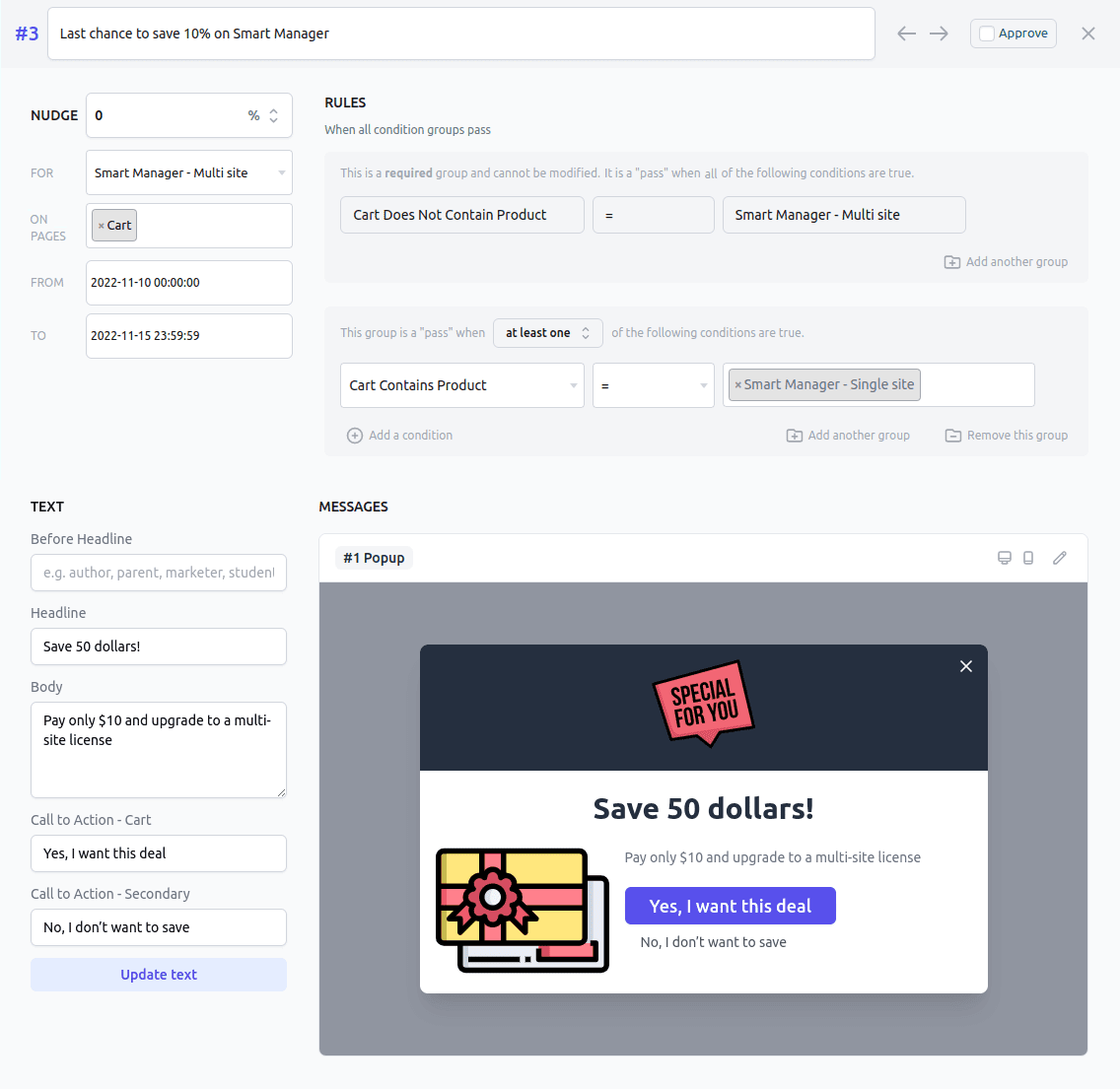
That’s it. Your WooCommerce cart upsell offer is ready. Here’s how your upsell popup would look:
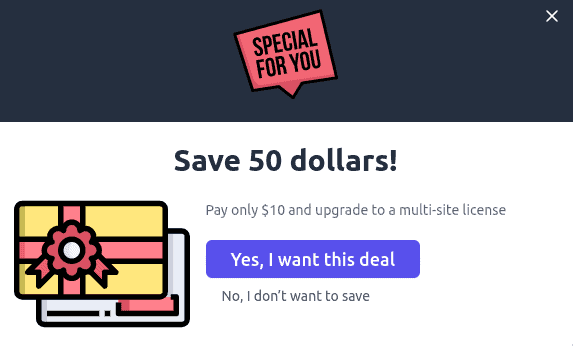
You can track your upsell offer performance from the Offermative dashboard. This dashboard shows all your offers, their running status, how much money you earned from them, orders placed, etc.
Based on the performance, you can extend, pause, make some offer changes and resume it again.
You can also refer to this blog on setting up automated discount offers and quantity discounts in WooCommerce.
Final thoughts
The default WooCommerce allows you to add cart upsells. But it’s all limited, manual and without the powerful targeting rules.
Offermative, is like a WooCommerce booster, allowing you to run different targeted offers on your store automatically on hundreds of products within minutes.
It would not only make you money (5x, 10x…), but also save you money, and of course your precious time.